Adobe Illustrator เป็นซอฟต์แวร์ที่ให้คุณสร้างกราฟิกเพื่อวัตถุประสงค์ที่หลากหลาย เมื่อทำงานในโปรแกรมและโปรแกรมแก้ไขกราฟิกอื่นๆ คุณมักจะต้องวาดด้วยเครื่องมือ Pen เพื่อสร้างเส้นทาง ปากกาเป็นเครื่องมือที่ต้องใช้เวลาในการทำความคุ้นเคย สำหรับผู้เริ่มต้น ขั้นตอนการสร้างและจัดการจุดยึดหรือจุดยึดอาจเป็นเรื่องยากเป็นพิเศษ ก่อนดำดิ่งสู่การศึกษาจุดยึด ก่อนอื่นคุณต้องเรียนรู้เกี่ยวกับเส้นทางที่เป็นพื้นฐานของการทำงานในโปรแกรม
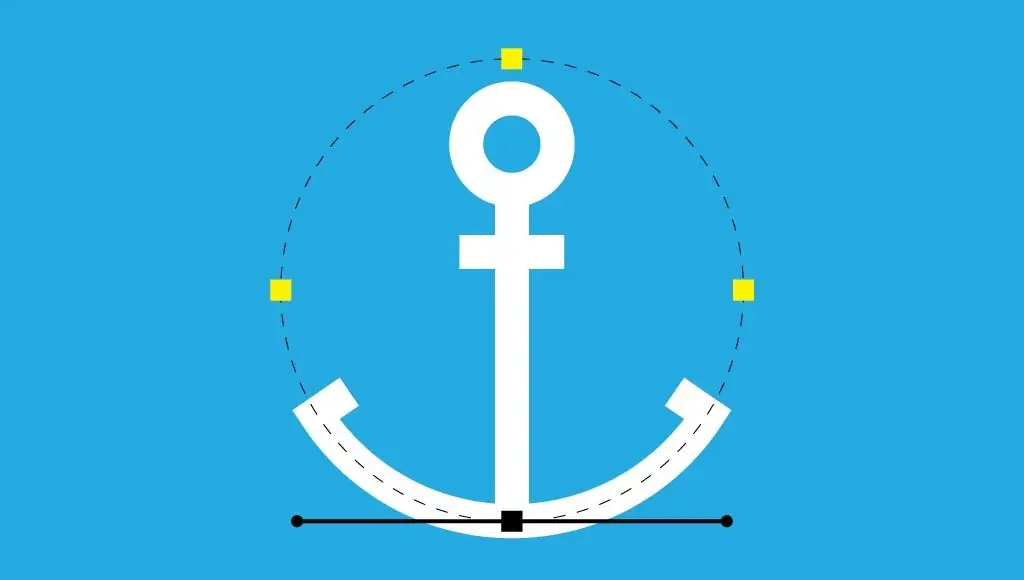
เส้นทางคืออะไร
ใน Illustrator เส้นทางคือหัวใจของการสร้างรูปทรงต่างๆ สิ่งเหล่านี้เป็นพื้นฐานที่ประกอบเป็นออบเจกต์ เส้นทางคือเส้นตรงสีดำที่ปรากฏขึ้นเมื่อวาดเส้นในตัวแก้ไขกราฟิก ประกอบด้วยชุดของจุดยึดและส่วนของเส้นตรงระหว่างจุดเหล่านั้น จุดที่ปลายทั้งสองข้างของเส้นทางมีไกด์ที่สามารถใช้ควบคุมเส้นโค้งได้ คำจำกัดความของจุดยึดนั้นค่อนข้างง่าย - เป็นสิ่งที่สร้างรูปร่างหรือเส้นทาง จุดดังกล่าวมีสามประเภทหลัก บางส่วนสร้างเส้นโค้งเรียบ ส่วนอื่นๆ - จุดมุม - อยู่ที่ด้านบนของมุมแหลม ระหว่างส่วนของเส้นตรงสองส่วน และยังมีจุดไฮบริด ซึ่งด้านหนึ่งมีเส้นโค้ง และอีกด้านหนึ่งเป็นเส้นตรง ไลน์. การแปลงจุดยึดจุดหนึ่งใน Illustrator เป็นอีกจุดหนึ่งนั้นค่อนข้างง่าย แต่การเรียนรู้เครื่องมือให้เชี่ยวชาญนั้นต้องอาศัยการฝึกฝนเล็กน้อย
จุดยึดคืออะไร
อันที่จริง เส้นทางคือบรรทัดเดียว ซึ่งสามารถประกอบด้วยหลายจุด เส้นทางหลักที่มีจุดปลายสองจุดเรียกว่าเส้นทางเปิด ในขณะที่รูปร่างที่ไม่มีจุดปลายจะเรียกว่าเส้นทางปิด เมื่อเชื่อมต่อตั้งแต่สองส่วนขึ้นไป ผลลัพธ์ที่ได้จะเรียกว่าเส้นทางผสม จุดยึดหรือจุดยึดที่ปลายเส้นทางช่วยให้นักออกแบบกราฟิกสามารถควบคุมทิศทางของเส้นทางและความโค้งของเส้นได้ จุดมุมสามารถเชื่อมต่อเส้นตรง เส้นโค้ง หรือทั้งสองอย่างรวมกัน แต่ในทุกกรณี จุดเหล่านี้มีไว้เพื่อให้เส้นทางเปลี่ยนทิศทางได้ ในทางกลับกัน จุดที่สร้างเส้นโค้งเรียบได้รับการออกแบบเพื่อให้เส้นทางยังคงเป็นเส้นเรียบเส้นเดียวโดยไม่มีการเปลี่ยนแปลงทิศทางหรือความโค้งอย่างกะทันหัน
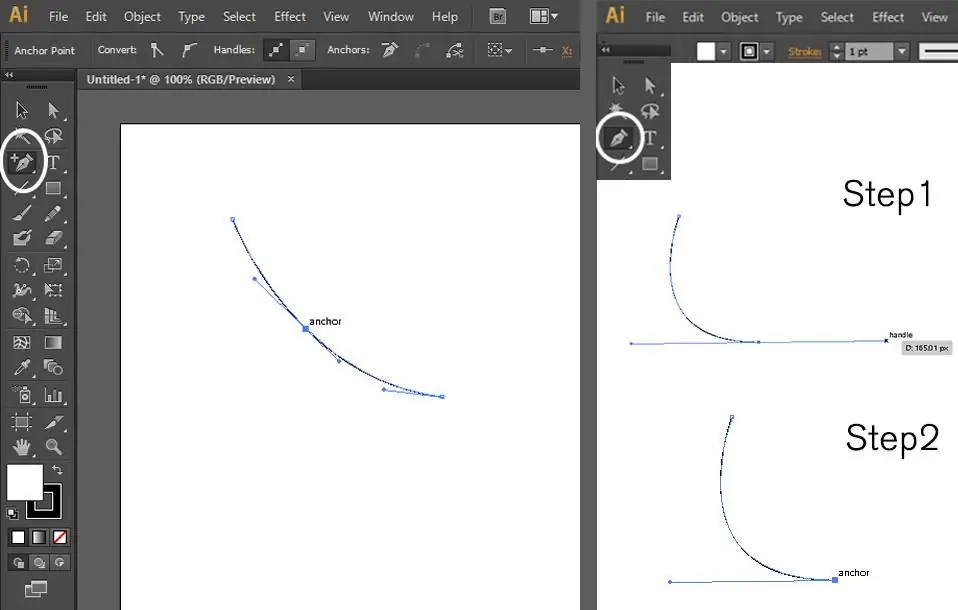
จุดยึดของมันคืออะไร
เมื่อออกแบบกราฟิกใน Adobe Illustrator คุณจะต้องสร้างเส้นของคุณเองโดยใช้จุดเหล่านี้ ไม่ว่าคุณจะเป็นเครื่องดนตรีประเภทไหนคุณจะใช้ ดินสอ ปากกา หรือแปรง ล้วนเกี่ยวข้องกับจุดยึดที่กำหนดทิศทางไปยังแต่ละเส้นทางในกระบวนการวาด การทำความเข้าใจวิธีสร้างและแก้ไขจุดยึดสามารถช่วยให้คุณสร้างโลโก้ ภาพประกอบ และกราฟิกที่มีรายละเอียดและมีสไตล์สำหรับเว็บ ทำให้คุณควบคุมการออกแบบใน Illustrator ได้มากขึ้น
วิธีเพิ่มหรือลบเครือข่าย GCP
ตามหลักการแล้ว การออกแบบของคุณควรใช้จุดเหล่านี้น้อยที่สุดเท่าที่จะเป็นไปได้ เพื่อให้เส้นมีความนุ่มนวลและสามารถเปลี่ยนรูปแบบได้อย่างรวดเร็ว หากเลือกเครื่องมือปากกา เมื่อคุณวางเมาส์เหนือเส้นทาง เครื่องมือนั้นจะถูกแทนที่ด้วยเครื่องมือสำหรับเพิ่มจุดยึด และเมื่อคุณเลื่อนไปเหนือเส้นทางนั้น เครื่องมือสำหรับลบจุดจะถูกแทนที่ หากต้องการลบหลายจุด ให้เลือกจุดเหล่านั้นแล้วใช้เครื่องมือนี้ หากต้องการเพิ่มจุดยึด เพียงคลิกที่ส่วนของเส้นทางที่คุณต้องการเปลี่ยน
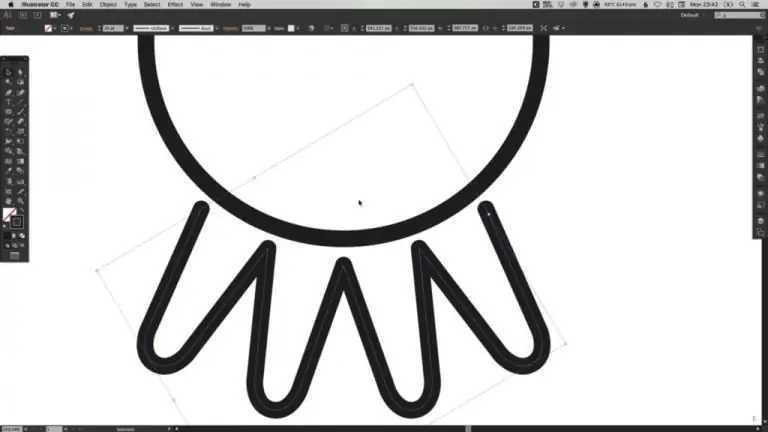
วิธีวาดส่วนโค้ง
คุณสามารถเริ่มเรียนรู้วิธีการทำงานกับจุดยึดโดยใช้เครื่องมือปากกา มาวาดส่วนโค้งกันก่อน คุณสามารถวาดส่วนโค้งนี้โดยวางจุดหนึ่งบนอาร์ตบอร์ด วางจุดอื่นไว้ข้างๆ แล้วลากเส้นเอ็น อีกวิธีหนึ่ง คุณสามารถวางจุดและขยายเส้นเอ็นทันที จากนั้นวาดจุดที่สองแล้วลากเส้นบอกแนวเพื่อสร้างส่วนโค้งที่เรียบ ด้วยวิธีเดียวกันนี้ คุณสามารถวาดส่วนโค้งหลายส่วนแล้วเชื่อมต่อเพื่อสร้างรูปร่างบางอย่างได้
การจัดตำแหน่งจุด
จัดแนวจุดยึดทำงานในลักษณะเดียวกับการจัดตำแหน่งวัตถุ ตัวอย่างเช่น หากคุณต้องการรวมหลายจุดและตั้งค่าให้อยู่ในบรรทัดเดียวกัน โดยใช้จุดที่อยู่เหนือจุดอื่นๆ เป็นจุดยึด คุณสามารถใช้เครื่องมือจัดตำแหน่งได้ ขั้นแรก ตรวจสอบให้แน่ใจว่าตัวเลือก Align to Key Anchor เปิดใช้งานอยู่ใน Align Palette ซึ่งมักจะเกิดขึ้นโดยอัตโนมัติเมื่อเลือกจุดด้วยตนเอง จากนั้นคลิกปุ่ม Vertical Align Center คุณจะสังเกตเห็นว่าจุดที่อยู่เหนือจุดอื่นๆ ไม่ได้เคลื่อนไหวเลย ส่วนที่เหลือทั้งหมดถูกจัดเรียงตามพิกัดของจุดยึดซึ่งอยู่ในแนวตั้งด้านบน
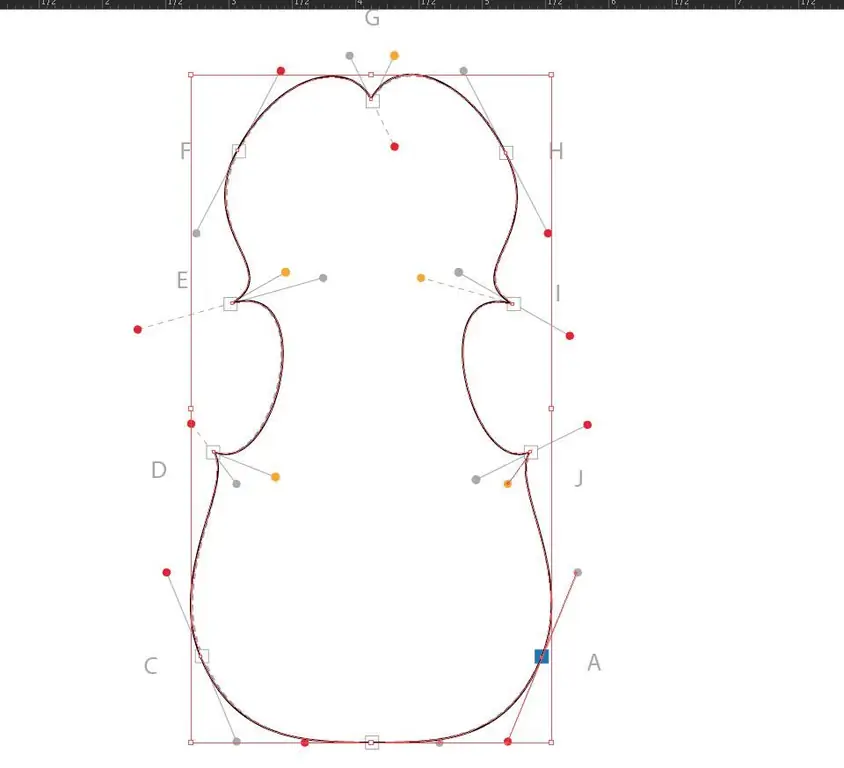
การสร้างรูปร่างและไกด์อัจฉริยะ
A รูปร่างถูกสร้างขึ้นใน Adobe Illustrator โดยการเพิ่มจุดเพิ่มเติมในส่วนเดิม หากคุณต้องการเติมรูปร่างด้วยสีหรือการไล่ระดับสี คุณต้องปิดเส้นทางของมัน ซึ่งหมายความว่าคุณต้องกลับไปที่จุดยึดเดิมในที่สุด เมื่อคุณวางเมาส์เหนือวงกลมนั้น วงกลมจะปรากฏขึ้น หมายความว่านี่คือจุดเริ่มต้นของเส้นทางและสามารถปิดรูปร่างได้ คุณสามารถเปิดและปิด Smart Guide ได้จากเมนูมุมมอง ภาพเหล่านี้เป็นเส้นช่วยเหลือที่แสดงคำแนะนำสำหรับจุดยึดใดๆ ที่คุณผ่านภายในช่วง 2 พิกเซลที่ 0, 45 หรือ 90° ตามค่าเริ่มต้น ในการตั้งค่าของ Illustrator ไกด์อัจฉริยะจะพยายามค้นหาและแสดงทิศทางที่ดีที่สุดระหว่างกัน คุณสามารถยกเลิกการกระทำของพวกเขาได้โดยกดปุ่ม Esc จากนั้นคลิกที่จุดสุดท้ายของเส้นขอบ
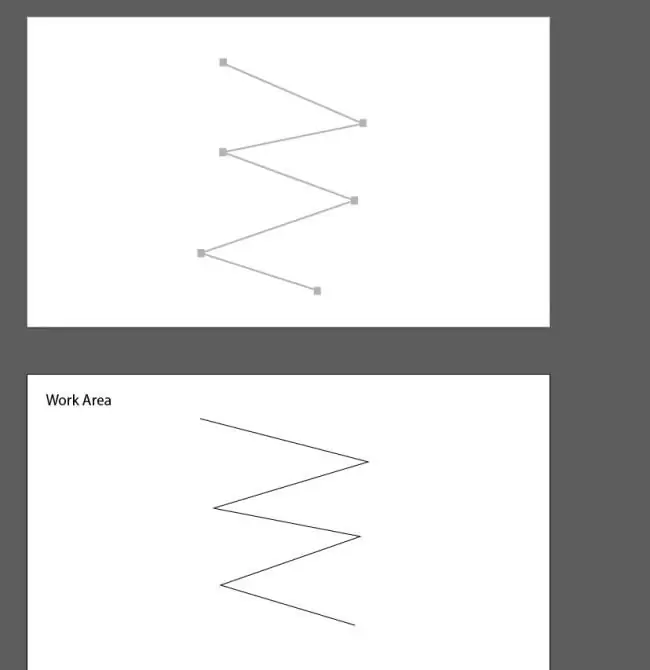
การใช้แต้มประเภทต่างๆ
การใช้จุดยึดมุมตรงเป็นการดีที่สุดในการวาดวัตถุที่มีมุมแข็ง เช่น สี่เหลี่ยม สามเหลี่ยม นั่นคือทุกอย่างที่ประกอบด้วยเส้นตรงเท่านั้นและไม่โค้ง จุดยึดที่ช่วยให้คุณสร้างเส้นโค้งที่ราบรื่นจากเส้นหนึ่งไปอีกเส้นหนึ่ง และส่วนโค้งที่ราบรื่นนั้นจำเป็นสำหรับการวาดตัวละคร ทิวทัศน์ และวัตถุประสงค์อื่นๆ เส้นโค้งจะโค้งไปตามจุดสองทิศทาง หากคุณต้องการใช้ Pen Tool เพื่อวาดรูปสี่เหลี่ยมมุมมน คุณต้องใช้จุดยึดสองประเภทร่วมกัน ในกรณีนี้ คุณสามารถเห็นไกด์พิเศษที่อยู่ด้านใดด้านหนึ่งและงอส่วนของเส้นตรงส่วนใดส่วนหนึ่งในขณะที่ปล่อยให้อีกด้านเป็นแนวตรง พวกเขาควบคุมส่วนโค้งไม่ใช่ส่วนตรง - สิ่งนี้สำคัญที่ต้องจำไว้






