ไม่ช้าก็เร็ว เกือบทุกคนที่ทำงานในโปรแกรมแก้ไขข้อความต้องเผชิญกับความจำเป็นในการพิมพ์วงเล็บเหลี่ยม บนแป้นพิมพ์ อักขระเหล่านี้มองเห็นได้ชัดเจน แต่เมื่อพิมพ์ในภาษาซีริลลิก การใช้แป้นมาตรฐานจะทำให้มีเวลาและข้อผิดพลาดเพิ่มขึ้น หลายคนจึงสงสัยว่าจะทำวงเล็บเหลี่ยมอย่างรวดเร็วโดยไม่ต้องเปลี่ยนรูปแบบได้อย่างไร
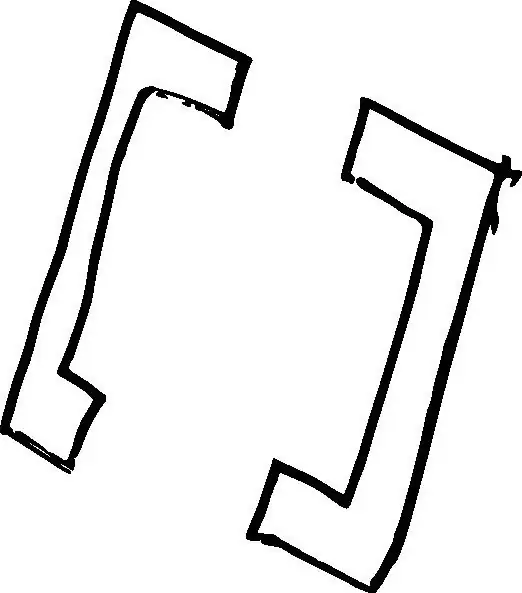
เมื่อใช้วงเล็บเหลี่ยม
ในข้อความในภาษารัสเซีย วงเล็บเหลี่ยมสามารถทำหน้าที่ได้หลากหลาย
ประการแรก นี่คือการออกแบบดั้งเดิมของการถอดเสียง ดังนั้นเด็กนักเรียนอาจต้องใช้เครื่องหมายนี้เมื่อพิมพ์ข้อความในสัทศาสตร์หรือทำงานในภาษาต่างประเทศให้เสร็จ
ประการที่สอง ความคิดเห็นของผู้เขียนในข้อความที่ยกมาอยู่ในวงเล็บเหลี่ยม ส่วนใหญ่แล้ว คำบรรยาย นอกเหนือจากวงเล็บ มักมาพร้อมกับชื่อย่อของผู้แต่ง: “ในปีนั้น พวกเขารู้จักเขาหลายคนแล้ว [A. เอส. พุชกิน. - M. O.] กลอนด้วยใจ”

สุดท้ายแล้ว อยู่ในวงเล็บแบบนี้มีการระบุการอ้างอิงบรรณานุกรมไปยังรายการอ้างอิง (อาจระบุหมายเลขสิ่งพิมพ์ในรายการหรือนามสกุลผู้เขียน ปีที่พิมพ์ และหมายเลขหน้า ขึ้นอยู่กับข้อกำหนดของประเภทหรือรุ่น)
นอกจากนี้ยังใช้วงเล็บเหลี่ยมในการเขียนสูตรคณิตศาสตร์และสูตรอื่นๆ
การใช้งานคีย์มาตรฐาน
เมื่อพิมพ์ วงเล็บเหลี่ยมเปิดหรือปิดจะถูกวางโดยกดปุ่มที่เกี่ยวข้อง (ตัวอักษรรัสเซีย X และ Ъ จะอยู่บนนั้นด้วย) หากแป้นพิมพ์ถูกแปลเป็นรูปแบบละติน นั่นคือ เมื่อพิมพ์เป็นภาษารัสเซีย ลำดับของการกระทำควรเป็นดังนี้: เปลี่ยนเค้าโครง - เปิดแป้นวงเล็บ - เปลี่ยนเค้าโครง - พิมพ์ข้อความภายในวงเล็บ - เปลี่ยนเค้าโครง - วงเล็บปิด - เปลี่ยนกลับเป็นอักษรซิริลลิก
การจำลำดับนี้ง่ายมาก มันเป็นตรรกะอย่างยิ่ง แต่มักจะมีข้อผิดพลาดค่อนข้างมากเนื่องจากพนักงานพิมพ์ดีดไม่ได้เปลี่ยนจากตัวอักษรหนึ่งไปเป็นอีกตัวอักษรหนึ่งในเวลา ดังนั้น วิธีนี้จึงเหมาะสำหรับการใส่วงเล็บเหลี่ยมเท่านั้น
ตั้งสัญญาณด้วยเมาส์
หลายคนรู้สึกว่าสะดวกมากเมื่อพิมพ์วงเล็บเหลี่ยมด้วยเมาส์และเมนู ในการดำเนินการนี้ ไปที่แท็บ "แทรก" ค้นหาปุ่ม "สัญลักษณ์" แล้วคลิก รายการแบบเลื่อนลงจะแสดงอักขระพิเศษเริ่มต้นหรืออักขระพิเศษตัวสุดท้ายที่คุณใช้ เพื่อให้มองเห็นวงเล็บเหลี่ยมในรายการนี้ คุณต้องคลิก "สัญลักษณ์อื่นๆ" ค้นหาวงเล็บที่จำเป็นระหว่างอักขระและพิมพ์ทีละรายการในปัจจุบันเอกสาร. ทั้งอักขระเปิดและปิดจะปรากฏในรายการแบบหล่นลงของ Symbols และสามารถแทรกได้อย่างง่ายดายโดยใช้เมาส์
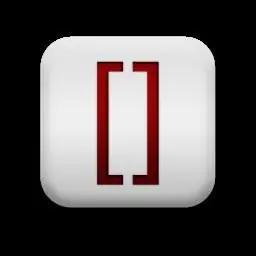
วิธีนี้ยังห่างไกลจากวิธีที่สมเหตุสมผลที่สุด แต่ก็ดึงดูดผู้คนมากมายเพราะคุณไม่จำเป็นต้องเปลี่ยนจากรูปแบบหนึ่งไปอีกรูปแบบหนึ่ง
กำหนดแป้นพิมพ์ลัดพิเศษ
ในกรณีที่จำเป็นต้องพิมพ์วงเล็บเหลี่ยมใน Word อย่างต่อเนื่อง จะเป็นการดีกว่าที่จะกำหนดแป้นพิมพ์ลัดพิเศษให้กับพวกเขาเพื่อหลีกเลี่ยงการสลับไปมาระหว่างเค้าโครงอย่างต่อเนื่อง นี่อาจเป็นวิธีที่สะดวกที่สุดในการแทรกอักขระเหล่านี้
ในการกำหนดแป้นพิมพ์ลัดสำหรับอักขระทั้งสอง ให้ไปที่แท็บ "แทรก" คลิกที่ปุ่ม "สัญลักษณ์" จากนั้น - "สัญลักษณ์อื่นๆ" ในหน้าต่างที่เปิดขึ้น คุณจะเห็นรายการอักขระที่คุณต้องการค้นหาวงเล็บเหลี่ยม คลิกที่วงเล็บเปิดแล้วคลิกปุ่ม "แป้นพิมพ์ลัด" ซึ่งจะเป็นการเปิดกล่องโต้ตอบใหม่ วางเคอร์เซอร์ในช่อง "แป้นพิมพ์ลัดใหม่" แล้วกดพร้อมกัน เช่น Ctrl และ X (เช่น [) - "กำหนด" ทำแบบเดียวกันกับค้ำยันปิด
ในขณะที่ทำงาน คุณเพียงแค่ต้องกดปุ่ม Ctrl และ X หรือ b พร้อมกัน จากนั้นเครื่องหมายวงเล็บเหลี่ยมจะถูกพิมพ์โดยไม่เปลี่ยนรูปแบบแป้นพิมพ์

อย่างไรก็ตาม ด้วยวิธีนี้ คุณสามารถกำหนดคีย์ให้กับอักขระพิเศษอื่นๆ ที่คุณใช้อย่างต่อเนื่องได้ ตัวอย่างเช่น สิ่งเหล่านี้อาจเป็นขีดกลาง ขีดกลาง ลิขสิทธิ์ ดอลลาร์"สุนัข" เป็นต้น
การใช้คุณสมบัติค้นหาและแทนที่
แม้ว่าการกำหนดแป้นพิมพ์ลัดดูเหมือนจะเป็นวิธีที่สะดวกที่สุด แต่โดยทั่วไปแล้ว วงเล็บเหลี่ยมบนแป้นพิมพ์ดูเหมือนจะค่อนข้างซ้ำซาก สำหรับความเร็วในการพิมพ์และเพื่อไม่ให้เสียสมาธิกับความแตกต่างทางเทคนิคในขณะทำงาน หลายคนคิดค้นวิธีที่ "ฉลาดแกมโกง" ในการพิมพ์วงเล็บเหลี่ยมและอักขระอื่นๆ ตัวอย่างเช่น บ่อยครั้งในระหว่างทำงาน แทนที่จะพิมพ์วงเล็บเหลี่ยม จะมีการพิมพ์ชุดอักขระแบบมีเงื่อนไขและสะดวก จากนั้นจะเปลี่ยนเป็นวงเล็บเหลี่ยมโดยใช้การค้นหาและแทนที่
ตัวอย่างเช่น เครื่องหมายของวงเล็บเปิดสามารถแทนที่ด้วยวงเล็บสามอัน (((และเครื่องหมายของวงเล็บปิดสามารถแทนที่ด้วยเครื่องหมายทับสามตัว /// เครื่องหมายตามเงื่อนไขเหล่านี้สามารถเลือกได้เพื่อให้ ไม่รบกวนการทำงานและสะดวกสำหรับคุณ
จากนั้น เมื่องานกับเอกสารเสร็จสมบูรณ์ คุณต้องกดปุ่ม Ctrl + F ในหน้าต่างที่เปิดขึ้น - แท็บ "แทนที่" ในช่อง "ค้นหา" ให้พิมพ์คีย์ผสมแบบมีเงื่อนไขสำหรับวงเล็บเหลี่ยมเปิด และในช่อง "แทนที่" - อักขระเอง "แทนที่ทั้งหมด". ต้องทำซ้ำสำหรับวงเล็บปิด
โดยทั่วไป เมื่อทำงานกับเอกสารขนาดใหญ่และต้องใช้วงเล็บเหลี่ยมอยู่เรื่อยๆ จะใช้วิธีการกำหนดแป้นพิมพ์ลัด






